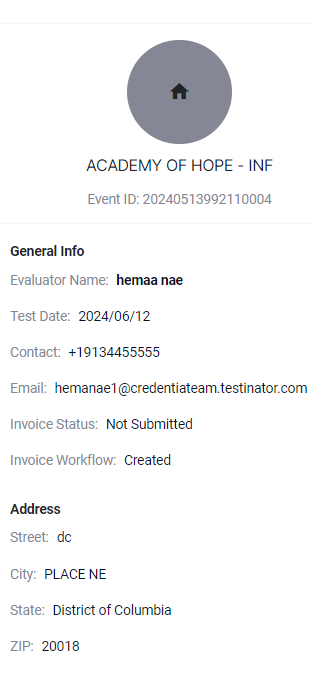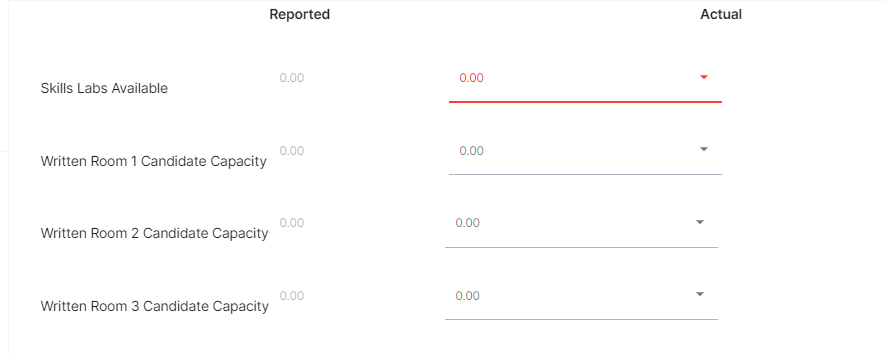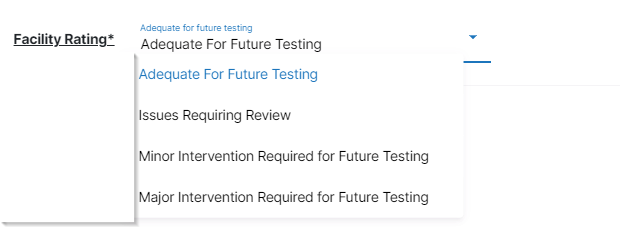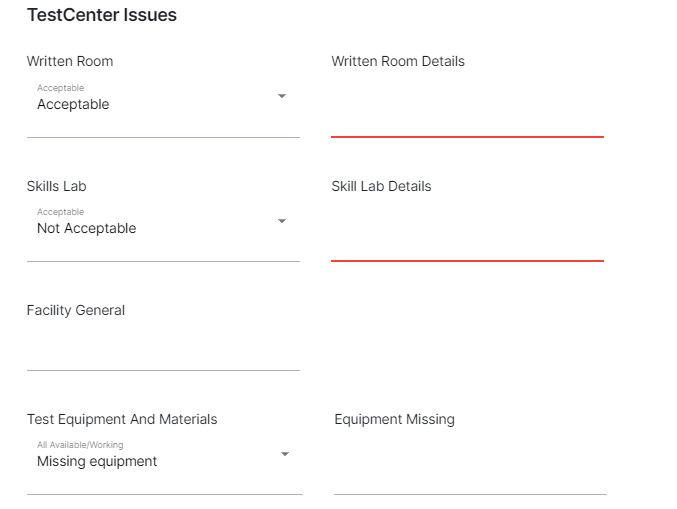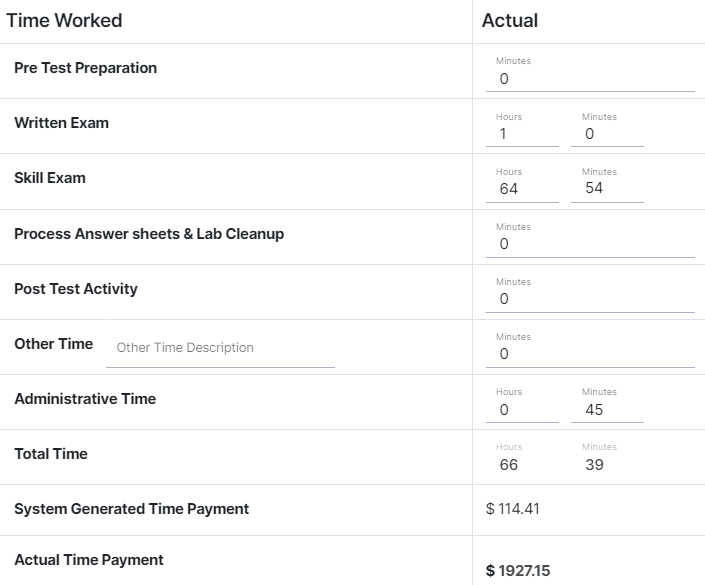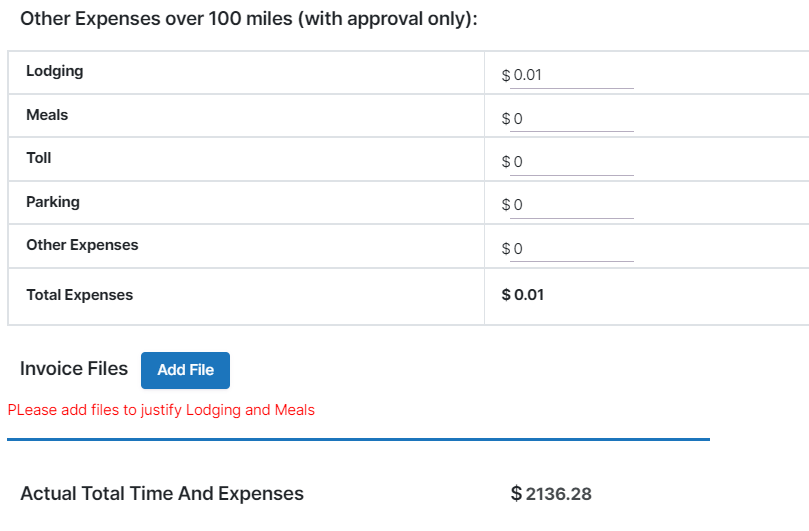Event Results and Invoices
The Event Results and Invoices window displays the list of events attended by you and its status information. You can also create facility reports, and feedback, and view your invoices for the Event Offers. If you do not agree with the invoices, you can raise a concern. Once you submit your report, operation staff will check and process your report.
To access the page, select Events Results and Invoices from the dropdown in the My Account section.
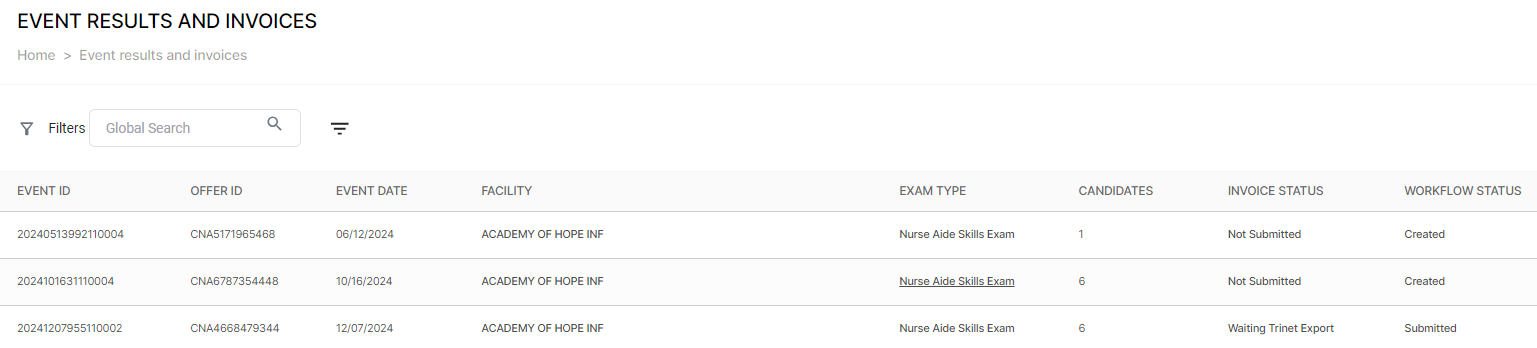
Select the required Event Offers you want to submit Event Results and Invoices.
You can view all your general information and Address in the left window.
Event Results and Invoices contain four components:
- Facility Report
- General Exam Feedback
- Candidate Incidents
- Total Time & Expenses
Facility Report
The Facility Report section allows you to provide feedback regarding the facilities. Your feedback will be recorded and help the test centers address any issues or make improvements if necessary.
NOTE: It is not mandatory to update all the fields.
In the above field, reported values are recorded based on the values provided by the test centers. In the Actual values field, you can provide your values by selecting from the dropdown.
Facility Rating
- Click Facility Rating and select the options from the dropdown shown below.
- Adequate For Future Testing.
- Issues Requiring Review.
- Minor Intervention Required for Future Testing.
- Major Intervention Required for Future Testing.
NOTE: It is mandatory to update the facility rating.
Test Center Issues
The Test Center Issues field allows you to update the issues faced in the test center. The facilities are categorized into Written Room, Skills Lab, Facility General, and Test Equipment and Material.
In the Written Room and Skills Lab tab, click and select either Acceptable or Not Acceptable from the dropdown and enter the details.
In the Facility General tab, enter your comments regarding the general issues faced during exams.
In the Test Equipment and Materials field, click and select either Missing equipment or All available/working from the dropdown, and enter the comments in the Equipment Missing field.
| Testing Time Start/End (24hr) | Displays the Start and End time of the Event Offer. |
| Skill Exam Issue | Allows you to update the issue faced during the skill exam. |
| Written/Oral Exam Issue | Allows you to update the issue faced during written/oral exams. |
| Shipping | Select Shipping from the below options:
|
| Final Scoring Results | Displays your final scoring results of the Event Offers. |
Candidate Incidents
The Candidate Incidents provides you with the list of incidents you have recorded involving the candidate during the event.
- Click Update to edit incident details
Total Time & Expenses
The Total Time and Expenses section displays the actual payment for the event. You can view detailed information on your payment for the event. Check and confirm all the detailed information of your payment and select the check box.
This section is divided into four parts: time worked (work type breakdown information), round-trip mileage, other expenses over 100 miles, and actual total time and expenses.
- Time Worked:
- The ‘Time worked’ section may include the following breakdown categories accounted in time duration: Pre-test preparation time, Written Exam (only for the written exam), Skill Exam (only for the skills exam), Process Answer sheets, and Lab Cleanup time, Post-Test Activity, Other Time, and Administrative Time. These work hours are recorded in hours and minutes for verification.
- The total minutes of the work and total amount are displayed based on the time worked calculation for the above-listed categories.
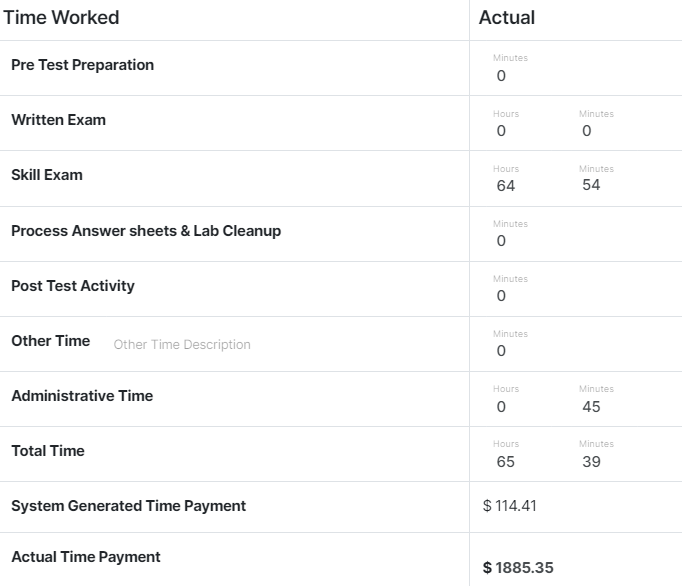
- Round-trip mileage: In the round-trip mileage section, you can view the mileage rate amount for the actual distance.
- The standard mileage rate per mile is calculated based on the total round-trip distance traveled by the evaluator for the event.
- Mileage Rate: This section lists standard rates for various distances provided in miles.
- Estimated Distance and Estimated Mileage Rate: These estimations are based on pre-knowledge roundtrip distance details between the event's host and evaluator's addresses.
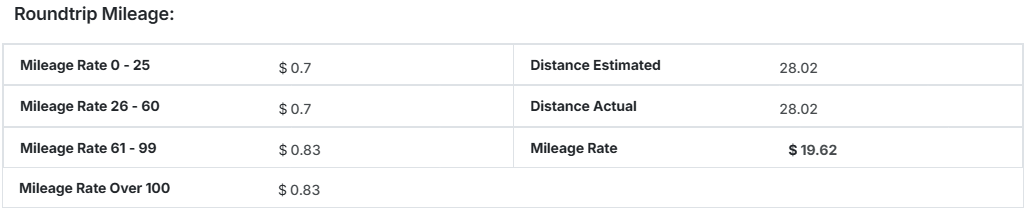
- Other expenses over 100 miles: Additional expense claims submitted by NAE are shown in this section for review.
- If the NAE travels more than 100 miles for an event, they can claim additional expenses such as lodging, meals, tolls, parking, and other related costs. The details of these submitted documents can be reviewed in this section.
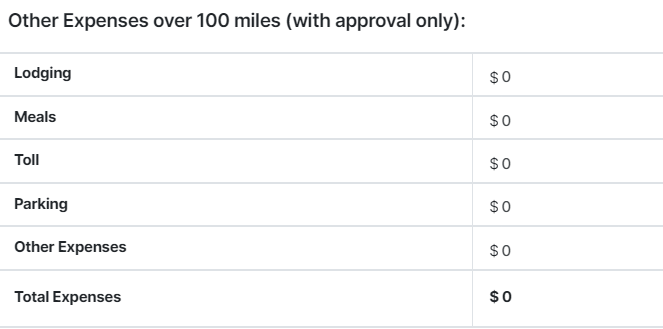
After reviewing all the tabs, select the check box and click Submit to complete the Event Results and invoices. If you have any questions regarding your payment, click Raise Concern.
Raise Concern
If you have any queries regarding the payment, raise a concern by clicking the Raise Concern button in the Total Time & Expenses tab. This will switch all tabs to edit mode, allowing you to update the data.
- In the Time Worked section, you can modify the actual hours and minutes according to the respective categories.
- In the Round Trip Mileage section, add the actual distance in the Distance Actual.

- In the Other Expenses over 100 miles section, you can enter the actual values in the respective category if you travel more than 100 miles for an event. The submitted additional expense request may include relevant claim documents. Click the Add File icon and upload the relevant document.
The Actual Total Time And Expenses display the calculated amount of all the expenses added.
After editing all the details, follow the below steps:
- Enter the details in the Comment Your Concern section.
- Select the check box.
- Click Submit to submit the invoice.
Invoice and Workflow Status
The following table describes the invoice and workflow status.
| Invoices Status | Workflow Status | Description |
| Not submitted | Created | When the event is completed. |
| Submitted | Created | When the Event Results and Invoices are submitted. |
| Waiting for Trinet Export | Submitted | When the Invoices are waiting for the operational staff's comments. |
| Waiting for Trinet Export | Approved | When the operational staff approves the invoices. |
| Waiting for Trinet Export | Rejected | When the operational staff rejects the invoices. |
| Exported | Approved | When the super admin runs the compensation report and processes your payments. |